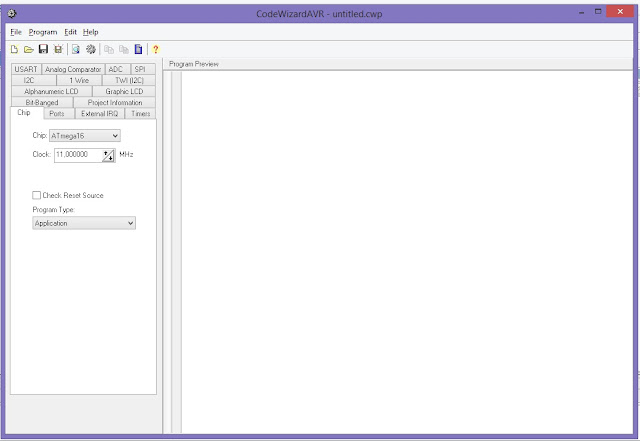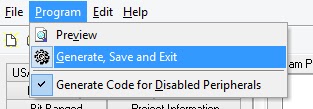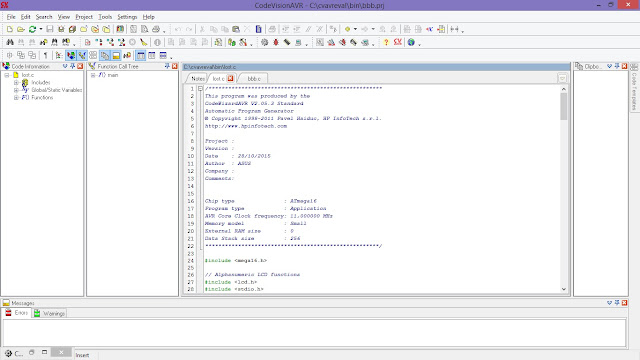Membuat skematic dan
layout pcb
Daftar komponen-komponen yang dibutuhkan:
1.
C1 (33pF)
2.
C2 (33pF)
3.
X1 (Crystal Freq-12MHz)
4.
4 buah pushbutton
5.
Atmega16
6.
LCD1 (LMO16L)
7.
IC L293D
8.
Motor DC (2 buah)
9.
Battery
Berikut langkah-langkah yang harus dilakukan.
1. Pertama, kita buka
PROTEUS 8, double klik pada icon PROTEUS 8 yang ada di desktop. Setelah
terbuka, kita buat Project baru (New Project), caranya dengan klik menu file
dan pilih New Project.
2. Kemudian
akan keluar kotak dialog seperti berikut.berikan nama pada file
yang akan kita buat, kemudian pilih next.
3. Selanjutnya
pada kotak dialog berikut pilih create a scematic lalu pilih landscape A4 lalu
pilih next, seperti gambar dibawah ini.
4. Pada
kotak dialog selanjutnya, langsung saja kita pilih next.
5. Pada
kotak dialog selanjutnya, langsung saja kita pilih next.
6. Kemudian
pada kotak dialog yang terakhir, langsung saja kita pilih finish.
7. Selanjutnya
muncul tampilan seperti berikut.
8. Sekarang kita bisa
mulai menggambar skematik. Pertama, kita pilih komponen yang kita butuhkan. Klik
menu Library dan pilih Pick Part From Library.
9.
Atau
untuk simpelnya, kita bisa klik kanan>Place>Component>From Libraries.
Maka kotak dialog pick device akan muncul.
10. Selanjutnya kita masukkan semua daftar
komponen yang kita butuhkan dengan memasukkan nama komponen pada keyword.
11. Setelah
semua komponen masuk di daftar
device (di panel sebelah kiri).
12. Kemudian
letakkan komponen yang telah ada pada sheet, dengan cara klik kanan pada sheet
kemudian pilih place lalu pilih component dan pilih componen yang ingin
dimasukkan.

13. Selanjutnya
letakkan semua komponen pada sheet seperti gambar berikut.
14. sewaktu penyusunan jika ada komponen
yang terbalik posisinya kiita bisa memutarnya
Dengan cara, klik
kanan di komponen yang ingin diputar maka akan muncul kotak dialog dan gunakan
bagian Rotate.
15. Untuk
menambahkan terminal output dan ground
pilih icon terminal pada toolbox kemudian tambahkan ground dan output
seperti gambar diatas
.
16. setelah itu kita sambungkan semua komponen
tadi mengunakan wire label mode pada toolbox.
 "Ingat kita hanya perlu mengklik
pada ujung tiap-tiap komponen yang akan dihubungkan, junction akan muncul
dengan sendirinya apabila ada jalur yang membutuhkan juction."
"Ingat kita hanya perlu mengklik
pada ujung tiap-tiap komponen yang akan dihubungkan, junction akan muncul
dengan sendirinya apabila ada jalur yang membutuhkan juction."
17. Sehingga
menjadi seperti gambar berikut.
18. Kemudian
tambahkan teks seperti gambar berikut.
19. Setelah
selesai dengan schematic, kita akan lanjutkan ke rangakaian PCBnya. Pertama
kita buka dulu lembar kerja layout PCBnya, dengan cara klik icon PCB layout
yang ada di bawah menu Design dan berdekatan dengan Schematic Capture.
20. Maka
lembar kerja Layout PCB akan tampil.
21. Selanjutnya
kita masukkan komponen dengan cara klik kanan pada sheet kemudian pilih
place lalu pilih component dan pilih componen yang ingin dimasukkan.
22. Kemudian
letakkan komponen seperti gambar berikut.
23. Selanjutnya
untuk merouting rangkaian psb tersebut kita pilih menu tools lalu pilih
auto-router.
24. Kemudian
muncul kotak dialog seperti berikut, lalu kita pilih begin routing.
25. Selanjutnya
akan terbentuk rangkaian pcb seperti gambar berikut.
26. Selanjutnya
kita harus membuat program untuk atmega16 agar rangkaian tersebut dapat
bekerja.
27. Untuk
membuat program dengan bahasa C kita menggunakan aplikasi CodeVision AVR.
228. Buka
program CodeVision AVR.
29. Selanjutnya
kita pilih file kemudian pilih new.
30. Kemudian
pada kotak dialog yang muncul pilih menu project lalu ok,
Kemudian pilih yes.
Lalu plih seperti gambar dibawah ini
.
31. Kemudian
pada kotak dialog yang muncul kita pilih chip, lalu atur seperti gambar berikut.
32. Lalu
pilih port kemudian ubah port C dan port D dari input menjadi output seperti
gambar berikut.


33. Selanjutnya
pilih alphanumeric LCD lalu pilih enable kemudian pada LCD module avr ubah
menjadi port C, seperti gambar berikut.
34. Kemudian
pilih timer lalu pilih timer 1 kemudian ubah clock value menjadi 11000,000 kHz lalu pada mode menjadi Fast PWM
top=0x00FF dan juga ubah out A dan out B menjadi Non-Inv.
35. Selanjutnya
pilih program lalu pilih generate, save and exit
.
36. Kemudian
akan keluar tampilan coding seperti berikut.
37. Kemudian
kita tambahkan variabel pada coding tersebut seperti gambar berikut.
38. Lalu
scroll kebawah kemudian tambahkan coding seperti gambar berikut.
39. Jika
telah selesai selanjutnya kita check coding yang telah kita buat dengan memilih
project kemudian compile, jika coding yang kita buat tidak memiliki error,
selanjutnya pilih build. 
40. Kemudian
kita masukkan coding yang telah kita buat tadi kedalam atmega16.
41. Double
klik pada atmega16 kemudian masukkan coding tadi.
42. Selanjutnya
kita tes rangkaian tersebut.